Already get your new tablet? Congratulations! To keep all your previous downloads and connections, you need to transfer data from old tablet to new tablet. Some people want to move everything to the new tablet, while others want to transfer some important files only.
- How Do I Transfer Photos From Pc To Tablet Android
- Transfer Photos From Android To Computer
- How Do I Transfer Photos From Pc To Tablet Screen
Transfer files from a PC to your Android tablet by USB It can be simple to transfer files between a Windows PC and an Android tablet (or phone). Android devices can easily connect to a computer via USB. In the best case scenarios, the process is as simple as dragging and dropping files between windows. Transfer files between computer and tablet - Samsung Galaxy Tab S2 9.7 Read help info You can transfer files, such as pictures or audio files, between your computer and your tablet.
No matter which file you want to transfer from one tablet to another, you can get the complete tutorial here. This article offers quick ways to transfer files between iOS and Android tablets. Just read and follow.
- Guide List
FoneLab HyperTrans
Transfer Data From iPhone, Android, iOS, Computer to Anywhere without Any Loss.
- Move Files between iPhone, iPad, iPod touch and Android.
- Import Files from iOS to iOS or from Android to Android.
- Move Files from iPhone/iPad/iPod/Android to Computer.
- Save Files from Computer to iPhone/iPad/iPod/Android.
Part 1: Transfer Data from Old Tablet to New Tablet Flexibly
FoneLab HyperTrans is your all-in-one phone transfer and manager. You can transfer data between iPhone and Android directly. The program also has a built-in contact manager, ringtone maker, HEIC converter and more. You can manage files before transferring to a new phone or tablet.
The superfast file transferring speed and easy operation save you a lot of energy. You can transfer large files from old tablet to another offline in a short time. The whole data transferring process can be finished in a few minutes. Therefore, you can transfer all files or the selected files from one tablet to another tablet effortlessly.
Main Features of the Phone Transfer Software
- Transfer photos, videos, music, contacts, messages and other files in the original quality.
- Transfer from old Android tablet to new Android tablet, as well as iPhone to Android, Android to iPhone and iPhone to iPhone.
- Add, delete and change contact name, address and other details.
- Move the selected files to another location without limitations.
- Fully compatible with Android 8.0 and iOS 12.o and earlier.
- Support any popular phone and tablet with Android or iOS operating systems.
How Do I Transfer Photos From Pc To Tablet Android
FoneLab HyperTrans
Transfer Data From iPhone, Android, iOS, Computer to Anywhere without Any Loss.
- Move Files between iPhone, iPad, iPod touch and Android.
- Import Files from iOS to iOS or from Android to Android.
- Move Files from iPhone/iPad/iPod/Android to Computer.
- Save Files from Computer to iPhone/iPad/iPod/Android.
How to Transfer Any Data from Old Tablet to New Tablet without Losing Data
Launch the phone transfer software after installation. Plug your old and new tablets into the same computer via USB cables. Unlock your tablets and enable USB debugging.
Set the old tablet as the source. Click Photos, Music, Videos, Contacts, Messages and Toolbox in the left pane based on your need.
In the Photos section, all your photos stored in the old tablet will be extracted. You can create a new photo album to put favorite photos together if necessary. Mark before the files you want to move to your new tablet.
Click Export on the top toolbar. Set the new tablet as the destination. Now you can transfer data from old tablet to new tablet.
Part 2. Transfer Contacts from Old Tablet to New Tablet via Gmail
If you want to transfer contacts, calendars and notes to your new Android or iOS tablet without a computer, you can use Gmail, iCloud and other cloud services. Once you sign into the same account, you can access all your synced files on the new tablet.
Open the Settings app. Select Accounts & Passwords. Choose Add Account. Tap Google to add a Gmail account on iPhone.
Turn on the Contacts option. Launch the Contacts app to sync contacts to Gmail.
Power on your new tablet. Sign into the same Google account. Now you can sync contacts from old tablet to new tablet with Gmail.
Part 3. Transfer Photos from Old Tablet to New Tablet Using Dropbox
You can also transfer data from old tablet to new tablet wirelessly with Dropbox and other third-party file transfer apps. If the file size of your media files is large, you need to upgrade Dropbox to get more cloud storage space.
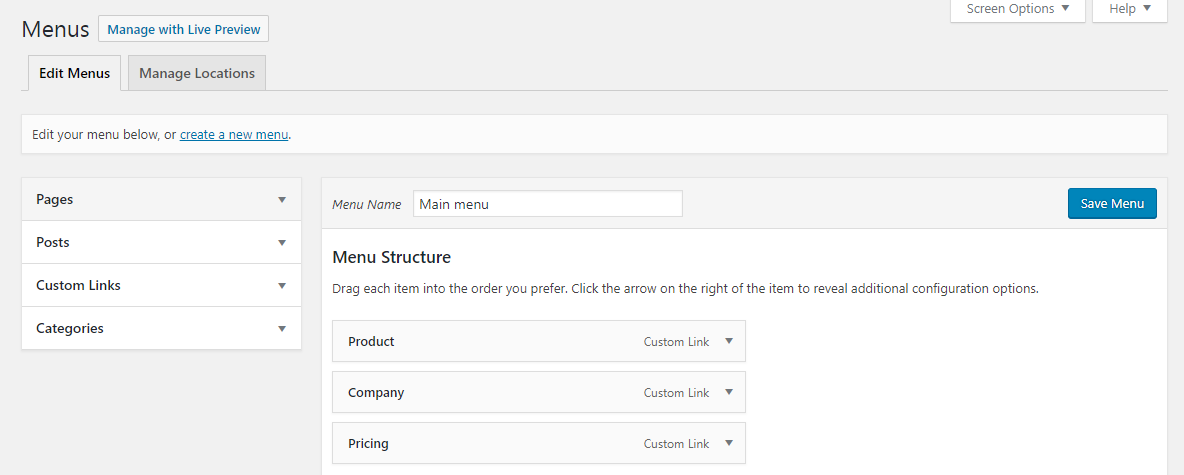
Run the Dropbox app. Follow the on-screen instruction to upload photos or albums to Dropbox.
In your new Dropbox app. Sign into the same Dropbox account.
Download and transfer photos from one tablet to another.
Part 4. Bonus Tips: What Else You Can Do to Transfer Data from One Samsung Tablet to Another
If you want to transfer data from one Samsung tablet to another, you can use Samsung Smart Switch and S Beam too. Both two features allow users to move almost all data to the new Samsung tablet wirelessly, as well as device settings. The input device can be your old iOS, Android, BlackBerry and Windows Phone.
Moving data from the old tablet is the most important thing you need to do after replacing a new tablet. All above ways can help you transfer data from old tablet to new tablet successfully. If you want to get one-click transmission, you can free download FoneLab HyperTrans to have a try. It is safe, easy and fast to use.
FoneLab HyperTrans
Transfer Data From iPhone, Android, iOS, Computer to Anywhere without Any Loss.
- Move Files between iPhone, iPad, iPod touch and Android.
- Import Files from iOS to iOS or from Android to Android.
- Move Files from iPhone/iPad/iPod/Android to Computer.
- Save Files from Computer to iPhone/iPad/iPod/Android.
Related Articles:
Please enable JavaScript to view the comments powered by Disqus.Summary
Transfer Photos From Android To Computer
It is not easy for iPhones to have an interaction with Android devices. However, if you just want to switch from iPhone to Android phone, the first thing must be moving your important data like photos to the new device. Read this article and learn how to transfer photos from iPhone to Android phone effectively in different ways.
For a complete guide on how to transfer photos to iPhone, hit the link.
Method 1: How to Transfer Photos from iPhone to Android with 1 Click?
As for transferring files between phones, Mobile Transfer is capable enough to complete this task. This 3rd-party software supports users to transfer photos as well as contacts, text messages, music, videos, apps, documents, etc. between iPhone and Android. With it, you can freely transfer photos from iPhone to Android phone by 1 click.
Overview for this Mobile Transfer
- Android to Android Transfer - Transfer contacts, text messages, call logs, photos, videos, music, apps, and documents from Android to Android.
- Android to iOS Transfer - Transfer contacts and documents from Android to iPhone/iPad.
- iOS to Android Transfer - Transfer contacts, media files, photos, and books from iPhone/iPad to Android.
- iOS to iOS Transfer - Transfer contacts, calendars, notes, books, and bookmarks from iPhone to iPhone.
As it supports almost all generations of iPhone and Android phone, such as iPhone XS Max/XS/XR, and Samsung, Huawei, LG, HTC, Sony, Motorola, ZTE, OPPO, etc. This software offers two versions for Windows users and Mac users. You can download the right version on your computer and try using this tool if you have an interest.
Now follow the steps below to transfer photos from iPhone to Android phone with 1 click.
Step 1: Get two devices connected to the computer.
After you install and launch the software on your computer, connect both your iPhone and Android phone to the computer with USB cables. Enable USB debugging on your Android device with prompts.
Step 2: Make sure your devices are in the right position.
The program will detect your devices. After the detection, all the files on your devices will be displayed on the interface. Check whether your iPhone and Android phone are on the right side, if not, click the 'Flip' button to change their positions. Please put the source phone on the left and the target phone on the right.
Step 3: Transfer photos from iPhone to Android phone without losing quality. How to unzip vlc files.
Choose 'Photos' as well as other types of files you may want to transfer from the list of data. After selection, click the 'Start Copy' button to transfer your photos from iPhone to your Android phone with 1 Click.
People Also Ask:
Method 2: How to Transfer Pictures from iPhone to Android without Computer? - Using Send Anywhere
If you don't want to bother using a computer as a middleman, there are another two ways for you. The first one is to transfer photos from iPhone to Android phone using Send Anywhere app. This tool is free for both iPhone and Android phone, and it enables you to transfer photos from iPhone to Android wirelessly.
Here is how to transfer photos from iPhone to Android phone without a computer by using Send Anywhere.
- Download and install Send Anywhere app on both your iPhone and Android phone.
- Run this app on your iPhone and tap the 'Send' button.
- Choose 'Photos' from the file list, and then you can choose which photos you want to send.
- After the selection, click the 'Send' button at the bottom of the screen. This app will then generate a PIN and a QR code image for the receiver.
- Run this app on your Android phone, and tap the 'Receive' button on the screen.
- Enter the PIN or scan the QR code displayed on your iPhone to receive your photos transferred from iPhone.
Note: The PIN and QR code will expire after 10 minutes. You're supposed to get the files on your Android phone within the time limit.
Transfer photos from iPhone to Android using iCloud:
Method 3: How to Send Photos/Videos from iPhone to Android without Computer? - Using Google Photos
Another way to transfer photos from iPhone to Android phone without computer is by using Google Photos. It is one of the easiest ways to share photos between devices, regardless of platform. To use this method, you need a Google account. If you don't have a Google account, you can create one for free.
Now, follow the instructions below to transfer your photos from iPhone to Android phone. Make sure that both your phones are connected to a stable Wi-Fi network.
- Download Google Photos on both your devices.
- Open the Google Photos app on your iPhone and sign in with your Google Account.
- Tap 'Back up & sync' if it's not already on.
- Then you can set the qualities of the photos. Here are 2 options for you: 'High quality' & 'Original'. You are recommended to choose 'High quality'.
- Tap on 'Continue' to backup your photos from iPhone to Google.
- Wait for the backup process to finish. The time it costs depends on how many photos you have on your iPhone.
- Open the Google Photos on your Android phone and sign in with the same account. You can view all the photos sent from your iPhone and sync them to your Android phone easily.
See Also:
Method 4: How to Send Pictures from iPhone to Android by Drag-and-Drop?
If you would like to transfer pictures from iPhone to Android without any software, you can do it by drag-and-drop. To use this method, you need a Windows PC and USB cables for both your devices. Make sure the device drivers of both devices are installed on your PC so that your iPhone and Android phone can be detected by the computer.
Here is the guide for transferring photos from iPhone to Android phone by drag-and-drop.
- Connect your two devices to the computer with USB cables.
- Open 'My Computer' on your Windows and you will see two drives under the Portable Devices.
- Open your iPhone's storage and Android phone's storage in a new window respectively.
- On your iPhone's storage window, find the folder of DCIM where your photo folders are located in.
- Choose the photos you want to transfer. Then drag them from the iPhone image folder and drop them onto your Android image folder.
Note: Sometimes, when you transfer a large number of photos, the drag-and-drop process will weirdly get stuck for a while. To avoid this, you can first copy your required photos from iPhone image folder to the computer, and then copy them from computer to your Android image folder.
Transfer photos and other files from Android to Mac:
Method 5: How to Transfer Photos from iPhone to Android via Bluetooth?
When it comes to transferring files from one phone to another, in many cases using Bluetooth is a good way, and then many of you may wonder how to transfer photos from iPhone to Android via Bluetooth.
But unfortunately, Bluetooth doesn't work for photo transfer from iPhone to Android phone, because Apple does not allow the transfer of content to and from non-apple devices. Although it is a pity that Bluetooth is not an option when you want to transfer photos from iPhone to Android, it works properly if you want to transfer photos between phones which are of the same operating system. For transferring photos from iPhone to Android phone, we suggest you try the above methods.
Write in the End:
Above are the methods for transferring photos from iPhone to Android phone we want to share with you. Sincerely hope they can effectively help you. When you're eager to share snapshots with others but hesitate to select the right method, the all-around Mobile Transfer is your best choice. Just download it and let it solve the problem for you.
How Do I Transfer Photos From Pc To Tablet Screen
Related Articles:

